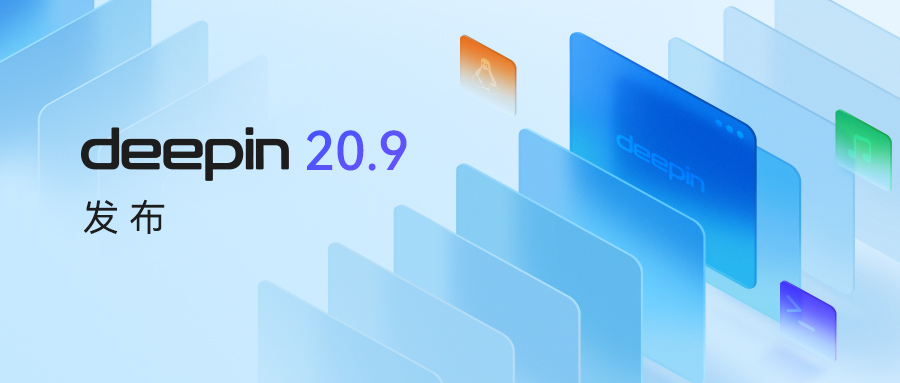专业版(1050update4)更新说明
2023-02-13 10:37:19
2023年2月10日,统信桌面操作系统V20专业版再次更新(1050update4)!
本次更新主要从兼容性、稳定性、性能、安全性以及产品易用性五个维度修复已知问题,打造更加优质的产品体验。
在兼容性方面,修复了长城F226等机型的兼容问题;在稳定性方面,修复了华为KLV双屏模式下主屏幕图标显示在屏幕最顶部等问题;在性能方面,提升了系统安装、休眠等响应时间;在安全性方面,修复了二进制扫描镜像包新增CVE漏洞等问题;在产品易用性方面,修复了首次切换分辨率后设置桌面显示为居中不生效,需注销后生效等问题。
本次更新全面覆盖了AMD64、ARM64、LoongArch和MIPS64架构。欢迎大家前往【控制中心】-【更新】更新体验!
系统修复
内核
- 修复部分机型使用影院长时间播放视频时,偶现视频卡死不可用,且内核存在大量异常DRM打印的问题
- 修复扩展屏模式下,设置分辨率为非默认推荐值后,调整桌面显示为拉伸/居中/适应/默认均无效果的问题
- 修复部分机型双屏休眠唤醒后,VGA屏幕不能正常显示的问题
- 修复部分机型待机唤醒后,再次待机时,会自动唤醒的问题
- 修复双屏复制模式下,连接VGA显示器和HDMI显示器,然后反复插拔HDMI显示器会出现HDMI显示器偶现不显示的问题
- 修复ARM64架构下,高分屏默认分辨率缩放1.25以上,切换方向点击还原,屏幕提示无信号后,黑屏不亮的问题
- 修复部分机型拔出耳机后,偶现影院无法继续播放的问题
- 修复部分机型打开热点、蓝牙开关,偶现休眠失败的问题
- 修复部分机型连接4K显示器花屏的问题
- 修复ARM64架构,仅VGA屏切至仅HDMI高分屏时,屏幕不亮的问题
DDE
- 修复从1050升级到1050u3后,系统没有重启的情况下,启动器点击卡死的问题
- 修复在UOS ID界面登录状态下,点击退出登录后,登录按钮出现了双重边框的问题
- 修复在【控制中心】-【个性化】点击“窗口移动时启用透明特效”开关无响应,最小化效果为“魔灯”时无魔灯效果的问题
- 修复在【控制中心】- 搜索,无法搜索出帐户模块的“用户组”字段问题
- 修复在【控制中心】点击标题栏返回后,再点击搜索,焦点没有进入搜索框,而界面直接返回到之前界面的问题
- 修复锁屏/登录页面新增一行文案展示,分辨率调小情况下,会导致锁屏/登录页面显示不完整的问题
- 修复在【控制中心】-【网络】-【无线网络】中,点击“连接到隐藏网络”,选择隐藏WiFi并输入密码连接后,还会在弹出的网络列表框中展示密码栏,且再次输入密码才能连接成功的问题
- 修复关闭“待机恢复时需要密码”后,在锁屏界面输错5次密码后,点击重置密码,待机唤醒后进入桌面,重置密码框没有消失的问题
- 修复三屏扩展模式下,移除一个屏幕,调整方向后再接入原屏幕,拼接显示异常的问题
- 修复四屏复制屏模式切换为扩展屏模式后,任务栏显示在屏幕外的问题
- 修复部分华为机型在【控制中心】-【网络】开启飞行模式开启后,无线网络依然是连网可用状态的问题
- 修复三个HDMI接口,三屏复制模式切换到扩展模式后,控制中心窗口不在主屏幕上的问题
- 修复部分机型使用已删除的指纹仍然能解锁的问题
DTK
- 修复插件列表背景底颜色与应用融为一体,视觉上不利于分辨的问题
- 修复部分机型下,多任务视图内,键入快捷键Super+E,Ctrl+Alt+T可以打开文管和终端窗口的问题
- 修复设置最小化时效果为魔灯时,最小化效果显示异常的问题
UOS ID
- 修复UOS Cloud同步列表未实现与系统集成解耦,且未同步自定义新增同步项的问题
- 修复UOS Cloud的同步勾选图标与开关按钮到右边窗口边缘的间距不一致的问题
- 修复绑定手机号页面关闭登录弹窗,再次打开登录弹窗,依然显示绑定手机号页面的问题
- 修复MIPS64架构专业版1042版本,UOS ID输入错误密码后,导致输入正确账号密码依然提示密码错误的问题
备份还原
- 修复部分机型设置仅X屏模式且为HDMI屏下,注销或重启电脑后,HDMI屏仅展示背景和光标,需移动鼠标才会显示登录功能界面的问题
- 修复部分机型窗口分屏后主屏移至副屏下面,副屏的相册应用窗口退出分屏后未还原为分屏前大小的问题
- 修复部分机型未插入鼠标时,触控屏长按应用标题栏无法调出窗口菜单的问题
- 修复调整任务栏位置后,窗口位置未自适应调整的问题
- 修复所有窗口展示页面快捷键截图时,在屏幕中央出现过滤器字样的问题
- 修复部分机型开启双屏复制模式,一键开机后变成了扩展模式的问题
- 修复部分机型按“Ctrl+Alt+Del”打开电源管理界面,再接入显示器,接入后变成了“仅HDMI模式”,且外显右端有黑块,机器的快捷键也同步失效的问题
- 修复部分机型外接4K显示器扩展屏模式,内置屏播放4K视频,修改外显分辨率后,外显黑屏而内置屏正常的问题
文件管理器
- 修复部分机型使用Ctrl+T快捷键无法打开标签页的问题
- 修复双屏模式下,热插拔副屏幕时,主屏幕桌面图标显示在屏幕最顶部的问题
- 修复视图预览模式下选择多个文件时,只显示一个文件的问题
- 修复设置显示模式为扩展模式时,上下、左右修改显示位置时,屏幕上会出现黑块的问题
系统安全
- 修复ARM64架构,偶现打印机会自动打印列表中原有任务的问题
- 修复禁用Hub后再启用,过一段时间后,Hub会自动禁用的问题
- 修复管控USB存储为读写,部分程序无权限访问的问题
- 修复AMD64、ARM64架构,偶现全盘备份失败的问题
- 修复管控USB蓝牙后,内置蓝牙模块也被禁用的问题
- 修复二进制扫描镜像包新增的CVE漏洞问题
系统开发
修复部分机型使用WPA3协议连接,偶现连接失败的问题
邮箱
修复部分机型打开写邮件或通讯录窗口,再点击主窗口,无法将主窗口设置为最上层活动窗口的问题